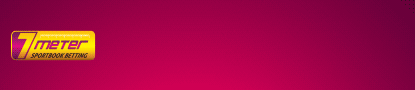Cara Scan Gambar Menjadi PDF di HP Android – Teknologi semakin canggih, hanya dengan memakai smartphone sudah bisa membantu pekerjaan manusia. Salah satunya adalah cara scan gambar menjadi PDF di HP Android. Cara tersebut biasanya hanya bisa dipakai jika memakai mesin scan. Namun kini hanya dengan memakai Android, sudah bisa melakukan scan.
Hanya dengan memakai HP, memudahkan melakukan scan dimana saja dan kapan saja. Lalu bagaimana caranya untuk melakukan scan gambar menjadi PDF dengan memakai Android? Berikut penjelasannya.
Metode-Metode Mudah Cara Scan Gambar menjadi PDF di HP Android
Sebenarnya ada beberapa metode cara scan gambar menjadi PDF di HP Android. Pengguna bisa memilih salah satu yang menurutnya lebih mudah dibandingkan lainnya. Adapun caranya bisa lihat di bawah ini.
Cara Scan Gambar menjadi PDF di HP Android melalui Aplikasi
Ada beberapa aplikasi yang bisa didapatkan pengguna untuk melakukan scan gambar menjadi PDF. Hampir semua aplikasi tersebut ada di Google Play Store. Berikut beberapa aplikasi yang bisa digunakan untuk scan melalui HP Android.
1. Aplikasi CamScanner
Aplikasi yang satu ini bisa membantu sebagai cara scan gambar menjadi PDF di HP Android. Selain scan, CamScanner juga bisa digunakan untuk memindai file menjadi softcopy langsung dari HP.
CamScanner bisa membantu memudahkan bagi pengguna yang tidak memiliki mesin scanner untuk melakukan scan. Aplikasi yang satu ini termasuk populer, karena memiliki banyak fitur. Bahkan ada yang menyebutkan kalau CamScanner sebagai Document Scanner App For Android. Berikut cara pemakaiannya.
- Buka terlebih dahulu aplikasinya. Perhatikan menu Tombol Foto. Tekan menu tersebut, kemudian akan mengarah pada foto. Tentukan benda yang ingin diambil gambarnya untuk di scan.
- Jika sudah memilih gambar yang akan di scan. Kemudian rapikan dan posisikan file tersebut dengan benar, sehingga semua tampak dan rapi. Jika sudah tertata rapi, maka tekan Tombol Foto.
- Rapikan kembali gambar tersebut yang akan di scan. Jika sudah rapi dan sesuai, tekan Berikutnya.
- Selanjutnya klik tombol Menyimpan. Selesai, proses scan memakai aplikasi CamScanner sudah bisa terlihat hasilnya.
- Jika sudah selesai proses scan, maka merubah file tersebut menjadi gambar PDF.
- Pilihlah sebuah dokumen yang akan diubah ke dalam bentuk format PDF.
- Kemudian pilih menu Bagikan.
- Akan muncul beberapa menu, pilih Share PDF.
- Lanjutkan dengan klik menu Save to Local. Artinya letak penyimpanan hasil perubahan tersebut berada pada memori internal.
- Jika sudah muncul sebuah kalimat file berhasil tersimpan, maka file tersebut sudah siap digunakan.
Itulah beberapa cara scan gambar menjadi PDF melalui HP Android dengan memakai aplikasi CamScanner.
2. Aplikasi Tiny Scanner
Selain CamScanner, ada aplikasi lainnya yang bisa dipakai untuk scan gambar menjadi PDF melalui HP Android. Aplikasi tersebut bernama Tiny Scanner.
- Download aplikasi tersebut di Google Play Store. Instal di HP Android.
- Jika ingin mengambil gambar untuk mulai scan, maka pilih icon kamera. Sedangkan jika sudah memiliki gambarnya, maka pilih icon Image.
- Selanjutnya atur ukuran gambarnya agar terlihat rapi. Seperti melakukan pemotongan atau crop untuk menghilangkan bagian tertentu. Caranya tarik garis pada kotak biru. Jika sudah selesai, klik Cecklis.
- Selanjutnya pemilihan hasil gambarnya. Ingin hasil berwarna atau hitam putih. Jika ingin berwarna, klik icon gambar atau Image dan lanjutkan klik ceklis.
- Terakhir berikan nama file tersebut yang sudah berubah menjadi file PDF.
Mudah bukan untuk menggunakan aplikasi Tiny Scanner. Selain mudah pemakaiannya, aplikasi tersebut juga sudah tersedia di Google Play Store.
Cara Scan Gambar menjadi PDF di HP Android Memakaì Google Drive
Selain memakai apliķasi, ada juga fitur lainnya yang sudah ada di HP Android. Aplikasi tersebut pastinya sudah terpasang di setiap HP Android. Nama fiturnya adalah Google Drive. Bagaimana cara penggunaannya? Inilah langkah-langkahnya.
- Langkah pertama buka Google Drive. Klik icon + yang letaknya di pojok kanan bawah aplikasi. Lalu pilih menu yang memiliki gambar kamera yang bertuliskan scan.
- Selanjutnya Google akan mengantarkan pengguna pada tatap muka kamera. Ambil foto dokumen yang akan dijadikan PDF. Perlu diingat, pastikan dokumen sudah sejajar dan tidak memiliki background yang sama dengan dokumen.
- Sesudah mengambil gambar, klik OK untuk langkah selanjutnya. Klik Retry jika hasil pengambilan gambar belum memuaskan.
- Ketika memiliki klik OK, maka akan ada tampilan preview terkait dengan pengambilan foto tadi.
Ada beberapa fitur yang tersedia di Google Drive yang bisa digunakan untuk merapikan dokumen. Seperti Crop yang digunakan untuk memotong sisi-sisi di seputar dokumen. Ada juga fitur warna, fitur untuk mengubah jenis kertas, dan fitur memilih kualitas gambar.
Ada juga penambahan dokumen dengan klik icon +.
- Setelah optimasi dokumen selesai, selanjutnya klik centang. Kemudian simpan dokumen tersebut dengan klik Save. Pengguna juga bisa mengganti nama dokumen yang sesuai dengan keinginan dan bisa juga mengganti nama folder.
- Jika sudah selesai, maka klik Save dan file akan tersimpan secara otomatis di Google Drive pada folder yang sudah ditentukan.
Itulah cara scan gambar menjadi PDF melalui HP Android dengan memakai Google Drive. Aplikasi tersebut pastinya sudah ada di setiap HP Android.
Cara Scan Gambar Menjadi PDF di HP Android melalui Situs Online
Jika tidak terlalu suka menambah memori HP karena menginstal aplikasi, maja bisa mencoba memakai situs online untuk melakukan scan gambar menjadi PDF. Salah satu nama situsnya adalah Smallpdf. Berikut tutorial pemakaiannya.
- Buka browser pada HP Android.
- Kemudian cari situs Smallpdf.
- Situs tersebut memiliki beberapa fitur selain mengubah gambar menjadi PDF. Diantaranya word, ppt, dan lain sebagainya.
- Kemudian unggah foto yang berbentuk file JPG dengan cara klik menu Taruh Gambar di Sini dan pilih dokumennya.
- Pengguna juga bisa mengunggah foto melalui Google Drive atau Dropbox. Kelebihan memakai situs ini adalah tidak ada batasan ukuran untuk gambar yang akan diubah menjadi PDF.
- Jika foto sudah terunggah, pengguna sudah bisa mengatur ukuran kertas, ukuran margin, dan orientasi PDF.
- Selanjutnya klik Buat PDF Anda Sekarang dan tunggu beberapa saat prosesnya.
- Jika sudah selesai, klik Unduh File supaya bisa menyimpan hasil file PDF.
Cara Mengubah Gambar Menjadi PDF tanpa Aplikasi
Cara yang satu ini termasuk simpel, cocok bagi yang tidak suka menambah memori di HP. Cara scan gambar menjadi PDF melalui HP Android yang satu ini berbeda dengan lainnya. Tanpa tambahan aplikasi atau koneksi internet.
Cara yang satu ini memakai fitur bawaan dari HP Android yang dimiliki. Perlu diketahui kalau tidak semua HP Android yang memilikinya. Maka sebelum memakai cara yang satu ini, silakan periksa terlebih dahulu pada HP Android yang dimiliki. Adapun langkah-langkah pemakaiannya di bawah ini.
- Buka galeri foto yang ada di HP Android.
- Buka foto yang akan diubah menjadi file PDF.
- Klik titik tiga vertikal yang letaknya pojok kanan atas.
- Klik menu cetak yang bergambar printer.
- Pilih Pilih Simpan Sebagai PDF.
- Atur file tersebut, mulai dari ukuran kertas, warna, dan orientasi.
- Klik menu PDF yang berbentuk lingkaran.
- Lanjutkan dengan klik Simpan.
- Jika ingin melihat hasilnya, buka aplikasi Manajemen file di HP Android.
Kemungkinan besar setiap HP Android memiliki tampilan yang berbeda. Jadi, setiap pengguna bisa menyesuaikan sendiri sesuai dengan kebutuhan.
Kegunaan PDF sendiri sangatlah banyak. Tapi rata-rata orang menggunakan pdf sebagai wadah untuk mengirim sebuah laporan. Biasanya dalam laporan tersebut sering tertau sebuah gambar. Maka dari itu ulasan di atas dapat membantu anda memecahkan solusi tentang cara mengubah gambar menjadi pdf di HP android.
Baca Juga: 15 Cara Menggabungkan File PDF Menjadi Satu di Android dan Laptop
Itulah beberapa metode cara scan gambar menjadi PDF melalui HP Android. Pengguna bisa memilih salah satu yang dirasa paling mudah dan bisa digunakan kapanpun dan dimanapun. Semoga bermanfaat.