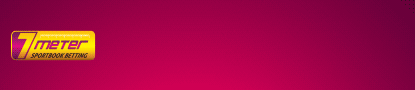Cara Edit File PDF, Cara Terakhir Lebih Praktis – PDF merupakan salah satu file yang sering dipakai untuk menyimpan dokumen. Oleh karena itu, seringkali banyak orang yang ingin mengetahui cara edit file PDF. Pasalnya file PDF merupakan dokumen yang paling aman dan rapi untuk menyimpan.
Selain itu, format PDF lebih mudah digunakan dan banyak dipilih karena filenya tidak akan berubah meskipun dibuka diberbagai macam perangkat. Oleh sebab itu, ketahui cara tepat untuk mengedit file PDF yang mudah dan cepat.
Cara Edit File PDF yang Mudah dan Cepat
Ada banyak orang yang masih belum mengetahui cara edit file PDF yang mudah dan cepat. Bahkan banyak yang mengira kalau untuk mengedit file PDF perlu mengganti formatnya ke word. Padahal ada beberapa cara untuk mengedit file PDF.
1. Edit File PDF Memakai Microsoft Word
Bukan hanya untuk mengetik dan membuat dokumen saja, Microsoft Word ternyata juga bisa dipakai untuk cara edit file PDF. Caranya hampir sama dengan mengubah file dari PDF ke Microsoft Word lalu diedit.
Meskipun begitu, memakai Microsoft Word untuk mengedit file PDF bisa menyebabkan beberapa karakter angka atau huruf menjadi tidak terbaca. Cara yang satu ini juga bisa dipakai ketika tidak memiliki aplikasi khusus untuk edit PDF dalam laptop.
- Langkah pertama buka terlebih dahulu aplikasi Microsoft Word. Kemudian klik meni File yang letaknya pojok kiri atas. Lanjutkan dengan klik menu Open dan pilih file PDF yang nantinya akan diedit.
- Akan muncul pemberitahuan atau notifikasi kalau beberapa karakter dalam file tersebut akan berubah jika menemukanya memakai Microsoft Word. Lanjutkan dengan klik OK.
- Langkah kedua adalah menunggu sampai file tersebut muncul di halaman Microsoft Word. Akan muncul notifikasi keamanan, klik pilihan Enable Editing yang terletak pada bagian tengah atas.
- Jika sudah selesai mengedit file PDF, langkah terkahir adalah menyimpan file tersebut yang sudah berubah. Caranya dengan klik opsi File, lalu klik SAVE AS dan SAVE AS TYPE. Pilih PDF. Ini file PDF yang sudah diedit tersebut sudah tersimpan rapi.
- Perlu diketahui kalau cara edit file PDF memakai Microsoft Word ini harus memakai versi tahun 2013 ke atas atau terbaru. Pasalnya, versi terbaru sudah dilengkapi menu export yang nantinya bisa membantu mengedit file PDF.
2. Edit File PDF Memakai Adobe Acrobat Reader
Bukan hanya memakai Microsoft Word saja, ada cara lainnya yang mungkin lebih mudah. yaitu memakai Adobe Acrobat Reader. Merupakan salah satu aplikasi yang bisa berguna untuk membuka dan mengedit file PDF.
Caranya cukup mudah, buka terlebih dahulu aplikasinya di laptop. Jika belum memiliki aplikasi Adobe Acrobat Reader, silakan mengunduh terlebih dahulu. Jika sudah selesai download dan install, selanjutnya klik MY Computer atau CLOUD. Tujuannya untuk mencari file PDF yang nantinya diedit.
Jika file sudah ketemu dan terbuka, lanjutkan dengan klik menu EDIT PDF yang terletak di samping kanan atas layar. Kemudian cari bagian yang akan diedit yang caranya hampir sama mengedit file dengan memakai Microsoft Word.
Jika sudah selesai proses pengeditannya, selanjutnya adalah menyimpannya. Caranya dengan klik menu FILE yang letaknya di pojok kiri layar dan lanjutkan dengan klik SAVE AS.
Selesai, kini file tersebut sudah tersimpan rapi di tempat folder yang sudah tersedia. Selain itu, bisa klik CTRL dan S secara bersama pada keyboard.
3. Edit File PDF di Google Drive
Cara edit file PDF lainnya adalah memakai Google Drive. Cara yang satu ini membutuhkan koneksi internet yang stabil agar prosesnya bisa berjalan dengan lancar. Jadi, pastikan terlebih dahulu kalau perangkat yang akan dipakai sudah terhubung dengan internet. Berikut langkah-langkahnya.
- Buka terlebih dahulu aplikasi Google Drive. Jika memakai HP, maka bisa download terlebih dahulu.
- Lanjutkan Login dengan memakai akun Gmail yang sudah dimiliki.
- Kemudian klik New yang letaknya di sebelah kiri atas.
- Klik File Upload untuk mulai mengunggah file PDF yang nantinya akan diedit.
- Cari file tersebut pada perangkat yang dipakai, unggah filenya dan tunggu prosesnya sampai selesai.
- Jika file PDF sudah terunggah, maka lanjutkan dengan klik Open With Google Docs yang biasanya terletak di bagian atas file yang sudah terbuka.
- Langkah yang satu ini mulai melakukan editing, misalnya menghapus atau menambah tulisan, mengatur batas margin, atau lainnya. caranya hampir sama ketika memakai Microsoft Word.
- Jika sudah selesai edit, maka klik Save. Lanjutkan mengunduh file tersebut dengan cara buka menu file dan pilih Download.
4. Memakai Aplikasi Berbayar
Selain ada yang gratis, ternyata ada aplikasi yang berbayar yang bisa dipakai sebagai cara edit file PDF secara langsung. Sebagai contoh adalah Adobe Acrobat Pro dan Nitro PDF.
Aplikasi Adobe Acrobat Pro merupakan versi terbaru menggantikan pendahulunya, yaitu Adobe Reader. Namun kali ini penjelasan tentang cara mengedit file PDF memakai aplikasi Nitro.
- Langkah pertama adalah buka file PDF memakai aplikasi Nitro.
- Lanjutkan dengan memilih menu Edit.
- Lalu pilih menu Edit kembali. Sekarang pengguna bisa bebas melakukan pengubahan file PDF baik gambar dan tulisan.
5. Memakai Corel Draw
Ada banyak yang tidak percaya kalau aplikasi Corel Draw juga bisa dipakai sebagai cara edit file PDF. Memakai cara ini jika laptop yang dimiliki tidak mempunyai software pembaca PDF yang biasanya dipakai untuk edit file PDF.
Oleh karena itu, memakai aplikasi Corel Draw bisa digunakan sebagai solusi. Bahkan cara ini tergolong lebih baik dibandingkan dengan memakai aplikasi sebelumnya. Adapun caranya bisa simak berikut ini.
- Klik kanan pada file PDF dan lanjutkan buka dengan memakai Corel Draw.
- Kemudian akan muncul notifikasi yang akan meminta ijin untuk membaca file dengan teks. Klik OK.
- Jika file sudah terbuka, maka file tersebut sudah bisa diedit sesuka hati dan sesuai dengan kebutuhan.
- Jika sudah selesai mengedit, lanjutkan dengan menyimpannya dengan cara klik File dan Publish to PDF.
Ada beberapa hal yang harus diperhatikan ketika memakai Corel Draw untuk mengedit file PDF. Seperti tidak bisa edit file PDF yang sudah berbentuk tabel. Selain itu tidak berlaku pada file PDF yang memiliki password.
Bukan hanya itu, cara ini tidak berlaku pada file PDF hasil scan. File yang berbentuk scan hanya bisa memakai Microsoft Office OneNote. Keunggulan lainnya adalah cara ini bisa dipakai untuk orang yang malas mengetik dokumen.
6. Mengedit File PDF Memakai HP
Adakalanya perlu segera mengedit file PDF, namun tidak membawa perangkatnya. Kini tidak perlu khawatir lagi, karena sekarang ada cara edit file PDF dengan memakai HP.
Ada satu aplikasi yang bisa digunakan untuk mengedit file PDF. Salah satunya adalah aplikasi WPS. Sebelum memakainya, download terlebih dahulu di Google Play Store. Lalu bagaimana cara mengeditnya? Berikut tutorialnya.
- Download dan install aplikasi WPS di Google Play Store.
- Buka file PDF dengan memakai aplikasi WPS.
- Klik menu Alat untuk memulai mengedit dokumennya.
- Jika sudah selesai mengedit, silahkan simpan dengan klik gambar penyimpanan yang letaknya di kiri pojok atas. File tersebut akan tersimpan di HP.
Adanya beberapa cara edit file PDF memudahkan memilih mana yang paling mudah dan tepat digunakan ketika membutuhkan dengan cepat. Ada yang memakai PC, laptop, dan HP. Semuanya bisa dilakukan jika mengetahui langkah-langkahnya yang sesuai seperti yang sudah dijelaskan di atas.
Baca Juga: 4 Cara Memisahkan File PDF Online Gampang Banget
PDF sendiri merupakan alat yang biasanya digunakan untuk membuat dokumen atau pun tugas sekolah. Namun masih banyak yang bertanya bagaimana sih cara mengubah atau mengedit file PDF?