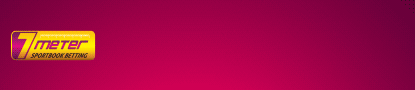Cara Ganti Wajah di PicsArt yang Wajib Dicoba! – PicsArt merupakan aplikasi edit foto yang memiliki fitur sangat lengkap, mulai dari menambah filter, mengedit background hingga mengedit wajah pada foto. Aplikasi PicsArt ini menjadi andalan banyak orang dalam mengedit foto, termasuk memanipulasi wajah. Sebenarnya, cara ganti wajah di Aplikasi PicsArt ini terbilang cukup mudah, namun masih banyak pengguna yang kurang memahaminya.
Mengedit wajah pada foto ini seringkali digunakan untuk lelucon saja, namun ada juga yang menggunakannya untuk merekayasa foto. Ada yang menggunakannya untuk seakan – akan foto bersama idola, untuk meme serta untuk bergandengan dengan artis kesukaan. Berikut merupakan cara yang dapat dilakukan untuk merubah wajah pada foto di PicsArt:
Cara Ganti Wajah di PicsArt yang Wajib Dicoba!
1. Pasang Aplikasi PicsArt

Langkah paling pertama yang harus dilakukan sebelum mengedit dan memasukkan foto, tentunya pengguna harus mempunyai aplikasi PicsArt terlebih dahulu dengan mengunduhnya di Play Store. Setelah terunduh, pengguna bisa menginstall nya hingga benar – benar terpasang pada smartphone. Selain tersedia di Play Store, pengguna juga bisa mengunduhnya melalui PC/Laptop.
2. Pilih Foto Utama

Setelah aplikasi PicsArt terpasang di HP atau Laptop, bukalah aplikasi PicsArt tersebut dan pilih menu edit. Setelah itu pengguna bisa memilih foto utama yang akan digunakan untuk mengedit wajah. Dalam memilih foto utama ini, diharapkan pengguna bisa memilih foto penuh dari kepala hingga badan yang akan digunakan.
3. Tambahkan Foto Kedua

Cara ganti wajah di PicsArt ini pengguna harus menyediakan dua foto, yaitu foto utama dan foto kedua. Foto kedua ini merupakan foto wajah yang akan diedit ke foto utama. Dalam menambahkan foto kedua ini, pengguna bisa mengklik ”add photo” lalu pilih foto wajah yang ingin dipakai.
4. Klik Tool Eraser

Lalu, langkah selanjutnya apabila foto wajah yang ingin digunakan tidak sesuai dengan foto utama karena terdapat background, maka pengguna bisa mengklik tool eraser di bagian bawah dan hapuslah secara pelan – pelan bagian yang tidak pas dari wajah tersebut. Dalam menghapus ini diusahakan yang tersisa hanyalah wajahnya saja.
5. Cara Ganti Wajah di PicsArt, Pilih “Normal, Add, Overlay”
Setelah penggantian wajah tersebut dirasa sudah pas, pengguna dapat mencocokkan pada wajah foto utama yang digunakan. Setelah itu pilih opasitas untuk mengatur tingkat opasitas yang sesuai. Apabila dirasa sudah pas, pengguna dapat mengklik “Normal” yang berada disamping “Opacity” lalu pilih “Screen” dan “Overlay”. Cara ini dilakukan untuk mengatur tata letak dan ukuran overlay agar hasil edit wajah tampak lebih rapi.
6. Atur Warna Foto

Setelah wajah sudah terpasang rapih, selanjutnya pengguna bisa mengatur warna dan suhu pada hasil editan foto tersebut. Hal ini dilakukan agar warna pada wajah dan anggota tubuh lainnya, seperti tangan dapat terlihat sama. Sehingga, hasil editan tersebut lebih tampak nyata dan tidak terlihat seperti editan. Untuk mengaturnya, pengguna bisa mengklik “atur” pada bagian bawah bar. Selain mengatur warna, pengguna juga bisa mengatur kecerahan, suhu, serta saturasi pada foto agar lebih sesuai.
7. Cara Ganti Wajah di PicsArt, Klik Save

Langkah terakhir yaitu, setelah dirasa semua sudah sesuai dengan yang diinginkan, maka pengguna bisa menyimpan hasil foto tersebut dengan klik “save” pada bagian atas bar. Hasil foto akan tersimpan di galeri, dan pengguna bisa langsung membagikannya ke social media lain atau teman – teman pengguna.
Nah, itulah langkah – langkah yang dapat dilakukan sebagai cara ganti wajah di Aplikasi PicsArt. Mengedit wajah ini memang cukup sulit untuk digunakan pada pemula. Namun, jika sudah terbiasa mengeditnya, menjadi sangat mudah bukan? Selamat berkreasi!
Aplikasi Animasi 3D Android, Ciptakan Animasi Mudah Bagi Siapapun