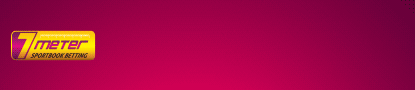Cara Menghubungkan TWS ke Laptop Windows 10 – Dalam era modern ini, teknologi earphone True Wireless Stereo (TWS) semakin populer. TWS memungkinkan Anda untuk mendengarkan musik atau menjawab panggilan tanpa terikat oleh kabel yang mengganggu. Namun, ketika datang ke menghubungkan TWS dengan laptop Windows 10, beberapa pengguna mungkin menghadapi beberapa kendala. Tidak perlu khawatir! Artikel ini akan memberikan panduan langkah demi langkah yang lengkap untuk membantu Anda menghubungkan TWS ke laptop Windows 10 dengan mudah. Mari kita mulai!
Cara Menghubungkan TWS ke Laptop Windows 10:
1. Periksa Kompatibilitas TWS dengan Laptop Anda
Sebelum memulai proses menghubungkan TWS ke laptop Windows 10, pastikan earphone TWS Anda kompatibel dengan perangkat Anda. Periksa dokumentasi produk atau situs web produsen untuk memastikan dukungan Windows 10.
2. Aktifkan Mode Pairing pada Earphone TWS Anda
Langkah pertama dalam menghubungkan TWS ke laptop Windows 10 adalah mengaktifkan mode pairing pada earphone TWS Anda. Biasanya, Anda dapat melakukannya dengan menekan dan menahan tombol daya atau tombol khusus yang ditentukan oleh produsen.
3. Aktifkan Bluetooth di Laptop Windows 10 Anda
Pastikan Bluetooth di laptop Windows 10 Anda telah diaktifkan. Anda dapat melakukannya dengan membuka “Pengaturan” melalui menu Start, kemudian pilih “Perangkat” dan aktifkan Bluetooth.
4. Buka Menu Bluetooth dan Perangkat Lainnya
Setelah Bluetooth diaktifkan, buka menu “Bluetooth dan perangkat lainnya” di laptop Windows 10 Anda. Anda dapat menemukannya dengan mengklik ikon Bluetooth di bilah tugas atau melalui “Pengaturan” dan “Perangkat”.
5. Tambahkan Perangkat Bluetooth Baru
Di menu “Bluetooth dan perangkat lainnya”, klik “Tambahkan Bluetooth atau perangkat lain” untuk memulai proses penemuan perangkat Bluetooth.
6. Pilih Earphone TWS dari Daftar Perangkat
Setelah proses penemuan perangkat dimulai, laptop Windows 10 Anda akan menampilkan daftar perangkat yang tersedia. Pilih earphone TWS Anda dari daftar ini. Mungkin perlu waktu beberapa saat bagi laptop Anda untuk menemukan perangkat Anda.
7. Konfirmasikan Kode Pairing Jika Diminta
Jika earphone TWS Anda memerlukan kode pairing, laptop Anda akan meminta Anda untuk memasukkan kode tersebut. Periksa dokumentasi produk atau ikuti petunjuk produsen untuk mengetahui kode pairing yang benar. Masukkan kode tersebut di laptop Anda.
8. Tunggu Hingga TWS Terhubung
Setelah memasukkan kode pairing (jika diperlukan), tunggu beberapa saat hingga earphone TWS terhubung sepenuhnya dengan laptop Windows 10 Anda. Anda akan melihat status koneksi di menu “Bluetooth dan perangkat lainnya”.
9. Uji Koneksi
Setelah TWS terhubung, lakukan tes koneksi dengan memutar musik atau menjalankan panggilan suara. Pastikan suara keluar melalui earphone TWS dan kontrol volume berfungsi dengan baik.
10. Nikmati Pengalaman Tanpa Kabel
Selamat! Anda berhasil menghubungkan TWS ke laptop Windows 10 Anda. Sekarang Anda dapat menikmati pengalaman mendengarkan musik atau menjawab panggilan tanpa terganggu oleh kabel yang kusut.
FAQs:
1. Apakah semua earphone TWS dapat dihubungkan ke laptop Windows 10?
Tidak semua earphone TWS dapat dihubungkan ke laptop Windows 10. Pastikan untuk memeriksa kompatibilitas produk sebelum mencoba menghubungkannya.
2. Bagaimana jika laptop Windows 10 saya tidak mendeteksi earphone TWS?
Jika laptop Windows 10 Anda tidak mendeteksi earphone TWS, pastikan Bluetooth diaktifkan dan earphone TWS Anda berada dalam mode pairing. Juga, periksa apakah earphone TWS Anda kompatibel dengan Windows 10.
3. Mengapa earphone TWS saya tidak terhubung dengan laptop Windows 10 setelah memasukkan kode pairing?
Beberapa alasan mengapa earphone TWS tidak terhubung setelah memasukkan kode pairing adalah ketidakcocokan perangkat, jarak terlalu jauh antara earphone dan laptop, atau masalah teknis lainnya. Coba dekati earphone TWS Anda dengan laptop dan ulangi proses pairing.
4. Bisakah saya menggunakan earphone TWS untuk panggilan suara di laptop Windows 10?
Ya, Anda dapat menggunakan earphone TWS untuk panggilan suara di laptop Windows 10 setelah berhasil menghubungkannya melalui Bluetooth.
5. Apakah saya perlu mengulangi proses menghubungkan setiap kali saya ingin menggunakan TWS dengan laptop Windows 10?
Anda tidak perlu mengulangi proses menghubungkan setiap kali. Setelah TWS terhubung dengan laptop Windows 10 Anda, koneksi akan tersimpan, dan earphone TWS akan terhubung secara otomatis di masa mendatang jika Bluetooth diaktifkan.
6. Bisakah saya menghubungkan lebih dari satu earphone TWS ke laptop Windows 10 secara bersamaan?
Ya, beberapa laptop Windows 10 mendukung koneksi Bluetooth ganda, yang memungkinkan Anda menghubungkan lebih dari satu earphone TWS secara bersamaan. Namun, periksa spesifikasi laptop Anda untuk memastikan kemampuannya.
Menghubungkan TWS ke laptop Windows 10 dapat memberikan kebebasan dan kenyamanan tanpa terikat oleh kabel. Dalam artikel ini, kami telah membahas cara menghubungkan TWS ke laptop Windows 10 dengan panduan langkah demi langkah yang mudah diikuti. Pastikan untuk memeriksa kompatibilitas produk dan mengikuti instruksi produsen untuk pengalaman yang sukses. Nikmati kualitas suara berkualitas tinggi tanpa kabel yang kusut saat menggunakan earphone TWS dengan laptop Windows 10 Anda.