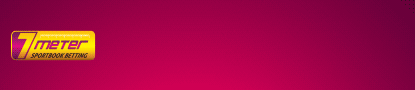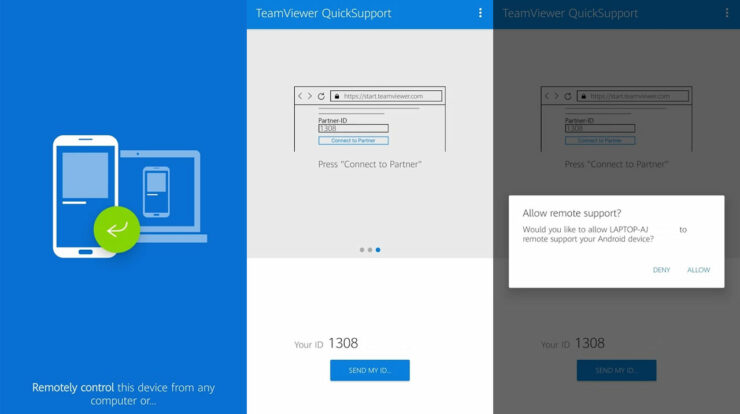
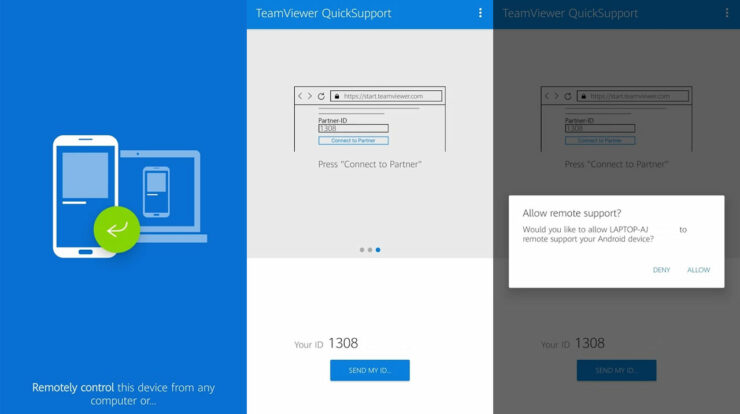
Cara Menggunakan Teamviewer – Di dunia yang saling terhubung seperti saat ini, akses jarak jauh ke komputer telah menjadi penting bagi banyak individu dan bisnis. Salah satu perangkat lunak populer yang memungkinkan akses jarak jauh adalah TeamViewer. Dalam artikel ini, kita akan menjelajahi berbagai cara menggunakan TeamViewer di PC Anda dan menghubungkannya ke perangkat lain. Baik Anda ingin mengakses komputer kantor dari rumah atau memberikan dukungan teknis kepada teman, TeamViewer adalah alat yang kuat yang dapat mempermudah proses tersebut. Mari kita bahas secara detail bagaimana menggunakan TeamViewer dengan efektif.
Cara Menggunakan Teamviewer di PC Ke Semua Perangkat
TeamViewer adalah perangkat lunak yang memungkinkan Anda mengakses komputer dari jarak jauh. Dengan menggunakan TeamViewer, Anda dapat mengontrol komputer lain yang terhubung ke internet, baik itu PC, Mac, atau perangkat seluler. Berikut adalah langkah-langkah untuk menggunakan TeamViewer di PC dan menghubungkannya ke berbagai perangkat lainnya.
Mengatur TeamViewer di PC Anda
Untuk mulai menggunakan TeamViewer di PC Anda, ikuti langkah-langkah berikut:
Langkah 1: Unduh dan Instal TeamViewer
- Kunjungi situs web resmi TeamViewer (https://www.teamviewer.com/) dan buka halaman “Unduh”.
- Pilih versi TeamViewer yang sesuai dengan sistem operasi Anda (Windows, Mac, atau Linux).
- Klik tautan unduh untuk memulai proses pengunduhan.
- Setelah pengunduhan selesai, jalankan installer dan ikuti petunjuk yang muncul di layar untuk menginstal TeamViewer di PC Anda.
Langkah 2: Jalankan TeamViewer
- Setelah instalasi selesai, cari ikon TeamViewer di desktop atau dalam menu Start dan klik dua kali untuk menjalankan aplikasi.
- Setelah aplikasi terbuka, Anda akan diberikan ID dan kata sandi unik untuk PC Anda. Catatlah informasi ini karena Anda akan membutuhkannya nanti.
Menghubungkan ke Perangkat Lain
Sekarang Anda sudah mengatur TeamViewer di PC Anda, mari jelajahi cara menghubungkannya ke perangkat lain.
Menghubungkan ke PC Jarak Jauh
Jika Anda ingin mengakses PC lain secara jarak jauh menggunakan TeamViewer, ikuti langkah-langkah berikut:
- Mintalah pengguna PC lain untuk memberikan Anda ID dan kata sandi TeamViewer mereka. Informasi ini dapat ditemukan di jendela utama TeamViewer mereka.
- Di jendela TeamViewer Anda, masukkan ID pengguna jarak jauh ke dalam kolom “Partner ID”.
- Pilih mode koneksi dari opsi yang tersedia. Anda dapat memilih antara “Kontrol jarak jauh,” “Transfer file,” “VPN,” atau “Presentasi.”
- Klik tombol “Hubungkan” untuk memulai koneksi dengan PC jarak jauh.
- Masukkan kata sandi yang diberikan oleh pengguna jarak jauh saat diminta.
- Setelah koneksi berhasil terhubung, Anda akan memiliki akses jarak jauh ke PC lain tersebut dan dapat mengendalikannya seolah-olah Anda berada di sana secara fisik.
Cara Mudah Mengatasi QR Code Whatsapp Tidak Terbaca
Menghubungkan ke Perangkat Seluler
TeamViewer juga memungkinkan Anda menghubungkan ke perangkat seluler seperti smartphone dan tablet. Berikut adalah langkah-langkahnya:
- Instal aplikasi TeamViewer di perangkat seluler yang ingin Anda hubungkan. Aplikasi ini tersedia untuk Android dan iOS.
- Buka aplikasi TeamViewer di perangkat seluler.
- Di PC Anda, masukkan ID TeamViewer perangkat seluler ke dalam kolom “Partner ID”.
- Pilih mode koneksi yang diinginkan.
- Klik tombol “Hubungkan” dan masukkan kata sandi yang ditampilkan di perangkat seluler.
. Sekarang, setelah koneksi terhubung, Anda dapat mengendalikan perangkat seluler dari PC Anda dan melakukan berbagai tindakan.
FAQ
Q1: Apakah TeamViewer tersedia secara gratis?
A1: Ya, TeamViewer menyediakan versi gratis yang dapat digunakan untuk penggunaan pribadi.
Q2: Apakah saya perlu membeli lisensi TeamViewer untuk mengakses komputer yang berbeda?
A2: Anda tidak perlu membeli lisensi TeamViewer jika Anda hanya ingin mengakses komputer lain. Versi gratis sudah mencukupi untuk kebutuhan tersebut.
Q3: Bisakah saya mengakses komputer yang berjalan di sistem operasi yang berbeda?
A3: Ya, TeamViewer mendukung koneksi antara komputer dengan sistem operasi yang berbeda, seperti Windows, Mac, dan Linux.
Q4: Bagaimana dengan keamanan saat menggunakan TeamViewer?
A4: TeamViewer menggunakan enkripsi end-to-end untuk melindungi data selama proses koneksi. Selain itu, Anda juga dapat mengatur kata sandi yang kompleks untuk memperkuat keamanan.
Q5: Apakah TeamViewer dapat digunakan untuk tujuan komersial?
A5: Ya, TeamViewer menyediakan lisensi berbayar untuk penggunaan komersial yang lebih lanjut. Anda dapat mengunjungi situs web resmi TeamViewer untuk informasi lebih lanjut tentang harga dan fitur yang ditawarkan.
Q6: Apakah TeamViewer memerlukan koneksi internet yang cepat?
A6: Untuk kinerja terbaik, disarankan untuk menggunakan koneksi internet yang stabil dan cepat. Namun, TeamViewer dapat berfungsi dengan baik di berbagai jenis koneksi internet.
TeamViewer adalah perangkat lunak serbaguna yang mempermudah akses jarak jauh ke komputer dan perangkat seluler. Baik Anda perlu bekerja secara jarak jauh, memberikan dukungan teknis, atau berkolaborasi dengan orang lain, TeamViewer menawarkan solusi yang mudah digunakan. Dalam artikel ini, kita telah menjelajahi langkah-langkah untuk mengatur TeamViewer di PC Anda dan menghubungkannya ke berbagai perangkat. Dengan mengikuti petunjuk yang diberikan, Anda dapat menikmati kemudahan mengakses perangkat Anda dari mana saja di dunia ini. Jadi, mulailah menggunakan TeamViewer hari ini dan manfaatkan kekuatan konektivitas jarak jauh!