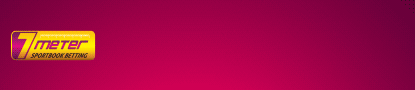Mengatasi WiFi Tidak Terdeteksi di Laptop dan HP – Saat ini, internet telah menjadi kebutuhan utama bagi banyak orang. Koneksi internet yang stabil sangat penting terutama bagi mereka yang bekerja dari rumah atau belajar secara online. Namun, seringkali pengguna mengalami masalah di mana WiFi tidak terdeteksi di laptop dan HP mereka. Kesalahan ini dapat mengganggu produktivitas mereka dan membuat mereka kesulitan melakukan aktivitas online.
Untungnya, ada beberapa solusi yang dapat diterapkan untuk mengatasi masalah ini. Namun, sebelum itu, penting bagi kita untuk memahami penyebab WiFi tidak terdeteksi di laptop dan HP. Dalam bagian selanjutnya, kita akan membahas secara detail mengenai penyebab masalah ini.
Cara Mengatasi WiFi Tidak Terdeteksi di Laptop dan HP
Penyebab Umum WiFi Tidak Terdeteksi
WiFi yang tidak terdeteksi di laptop atau HP adalah masalah umum yang dapat menyebabkan ketidaknyamanan bagi pengguna internet. Ada beberapa penyebab utama mengapa WiFi tidak terdeteksi:
- Driver WiFi sudah usang atau tidak terinstal dengan benar. Driver adalah perangkat lunak yang memungkinkan komputer terhubung ke perangkat keras lainnya, seperti modem atau router. Jika driver WiFi usang atau tidak terinstal dengan benar, perangkat Anda mungkin tidak dapat mendeteksi atau terhubung ke jaringan WiFi.
- Router yang bermasalah. Router yang bermasalah dapat memengaruhi kualitas sinyal WiFi dan menyebabkan perangkat tidak dapat terhubung ke jaringan.
- Interferensi dari perangkat lain. Perangkat elektronik lain di rumah atau di sekitar area kerja Anda dapat memengaruhi kualitas sinyal WiFi dan mengakibatkan masalah koneksi WiFi.
Driver WiFi Usang atau Tidak Terinstal dengan Benar
Jika WiFi tidak terdeteksi di laptop atau HP Anda, salah satu penyebab kemungkinan adalah driver WiFi yang usang atau tidak terinstal dengan benar. Anda dapat mengikuti langkah-langkah ini untuk memperbarui atau menginstal ulang driver WiFi:
| Langkah-langkah | Keterangan |
|---|---|
| Klik Start | Buka menu Start di sudut kiri bawah desktop. |
| Klik Device Manager | Cari dan klik Device Manager di menu Start. |
| Cari perangkat WiFi | Cari perangkat WiFi di daftar perangkat. Jika driver usang atau tidak terinstal dengan benar, perangkat akan ditandai dengan tanda seru kuning. |
| Klik kanan perangkat WiFi | Klik kanan perangkat WiFi dan pilih Update driver. |
| Pilih cara pembaruan driver | Pilih cara pembaruan driver (Anda dapat memilih untuk memperbarui secara otomatis atau memperbarui manual dengan mengunduh driver dari situs web produsen). |
Router Bermasalah
Jika driver WiFi tidak menjadi masalah, periksa apakah router sudah bekerja dengan benar. Berikut ini beberapa langkah yang bisa Anda coba:
- Restart router Anda. Matikan router selama beberapa detik, lalu hidupkan kembali.
- Periksa kabel jaringan antara modem dan router. Pastikan kabel terpasang dengan baik dan tidak ada kerusakan.
- Periksa pengaturan jaringan di router. Pastikan bahwa jaringan tidak disembunyikan dan SSID (nama jaringan) diaktifkan.
Interferensi dari Perangkat Lain
Ketika terlalu banyak perangkat elektronik di satu area, mereka bisa bersaing untuk mendapatkan sinyal WiFi. Untuk mengatasi masalah ini, Anda bisa mencoba langkah-langkah berikut:
- Pindahkan perangkat elektronik lain dari tempat Anda bekerja.
- Gunakan sinyal WiFi yang lebih kuat seperti 5 GHz jika memungkinkan.
- Gunakan perangkat penguat sinyal WiFi atau extender.
Solusi untuk Mengatasi WiFi Tidak Terdeteksi di Laptop dan HP
Berikut ini adalah beberapa solusi praktis untuk mengatasi masalah WiFi tidak terdeteksi pada laptop dan HP:
-
- Periksa koneksi WiFi dan restart router
Setelah memastikan bahwa WiFi Anda aktif, periksa koneksi dengan meluncur ke situs web yang dapat diakses. Jika masih ada masalah, restart router Anda dengan mematikan dan menyalakannya kembali setelah beberapa saat.
-
- Perbarui driver WiFi
Driver yang usang atau kadaluarsa pada laptop atau HP Anda bisa menyebabkan masalah dengan deteksi WiFi. Perbarui driver dengan membuka “Device Manager” dan mencari perangkat jaringan. Kemudian klik kanan pada driver WiFi dan pilih “Update driver”.
-
- Reset laptop atau HP Anda
Reset laptop atau HP Anda dapat membantu mengembalikan setelan jaringan ke kondisi awal. Pastikan untuk mencadangkan data penting Anda sebelum melakukan reset.
-
- Nonaktifkan penghemat daya
Jika laptop atau HP Anda memiliki pengaturan penghemat daya aktif, itu dapat mempengaruhi deteksi WiFi dan mengurangi kecepatan internet. Matikan penghemat daya atau setel ulang pengaturannya ke mode “High performance”.
-
- Periksa Firewall dan Antivirus
Kadang-kadang, firewall atau antivirus di laptop atau HP Anda dapat menghalangi koneksi WiFi. Periksa setelan firewall atau antivirus dan pastikan WiFi tidak diblokir di sana.
Dengan menerapkan solusi-solusi ini, Anda dapat mengatasi masalah WiFi tidak terdeteksi pada laptop dan HP Anda dan memastikan koneksi internet yang stabil dan cepat.
Tips Mengoptimalkan Koneksi WiFi di Laptop dan HP
Memiliki koneksi WiFi yang stabil dan cepat merupakan hal yang sangat penting bagi pengguna laptop dan HP dalam menjalankan aktivitas sehari-hari. Berikut ini adalah beberapa tips yang dapat membantu mengoptimalkan koneksi WiFi Anda:
- Posisikan laptop atau HP Anda lebih dekat dengan router untuk mengoptimalkan sinyal WiFi.
- Hindari penggunaan perangkat elektronik seperti microwave atau speaker yang dapat mengganggu sinyal WiFi.
- Gunakan booster atau extender WiFi untuk memperkuat sinyal WiFi di daerah-daerah dengan sinyal yang lemah.
- Pastikan laptop atau HP Anda memiliki driver terbaru untuk mendukung koneksi WiFi yang stabil dan cepat.
- Gunakan perangkat lunak pemblokir iklan untuk menghindari terganggunya koneksi internet oleh iklan-iklan yang muncul pada berbagai website.
- Perhatikan pengaturan keamanan WiFi untuk melindungi jaringan Anda dari pencurian data.
Dengan menerapkan tips-tips di atas, Anda dapat meningkatkan performa koneksi WiFi di laptop atau HP Anda dan menjalankan aktivitas dengan lebih efisien.
Cara Mengatasi Kursor Laptop yang Tidak Muncul
Solusi untuk Mengatasi WiFi Tidak Terdeteksi di Laptop dan HP
Setelah mengetahui beberapa penyebab umum WiFi tidak terdeteksi pada laptop dan HP, berikut adalah beberapa solusi yang dapat Anda coba:
1. Pastikan Driver WiFi Terupdate
Salah satu penyebab paling umum dari WiFi tidak terdeteksi adalah driver WiFi yang sudah usang atau kadaluwarsa. Anda dapat memperbarui driver WiFi melalui website produsen laptop atau HP Anda.
2. Periksa Pengaturan WiFi
Cek pengaturan WiFi pada laptop atau HP Anda untuk memastikan bahwa WiFi tidak dalam mode pesawat atau mati secara tidak sengaja. Pastikan juga WiFi terhubung dengan jaringan yang benar dan masukkan kata sandi jika diperlukan.
3. Restart Router
Coba restart router Anda dengan mencabut kabel daya selama 30 detik, lalu pasangkan kembali. Ini mungkin dapat memperbaiki masalah koneksi WiFi.
4. Buat Koneksi Baru
Anda juga dapat mencoba membuat koneksi WiFi baru pada laptop atau HP Anda. Hapus koneksi WiFi yang sudah ada dan buat koneksi baru dengan memasukkan nama jaringan dan kata sandi yang benar.
5. Periksa Adanya Interferensi
Perangkat lain seperti HP, tablet, atau smart TV yang terhubung ke WiFi dapat mengganggu koneksi. Pastikan perangkat lain dalam jarak yang cukup jauh dari laptop atau HP Anda untuk menghindari interferensi.
6. Gunakan Booster atau Extender
Jika jaringan WiFi Anda sulit menjangkau area tertentu, Anda dapat menggunakan booster atau extender untuk membantu memperluas jangkauan sinyal. Alat ini dapat dibeli di toko elektronik atau online.
Dengan mencoba beberapa solusi di atas, diharapkan masalah WiFi tidak terdeteksi pada laptop dan HP Anda dapat teratasi. Pastikan untuk selalu memperbarui driver dan mengoptimalkan pengaturan untuk memastikan koneksi internet yang stabil dan lancar.