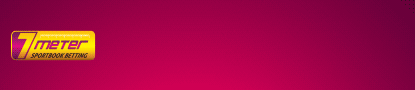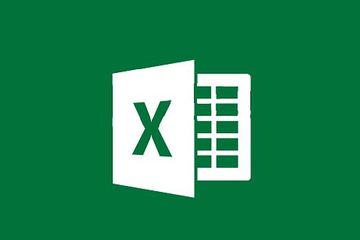
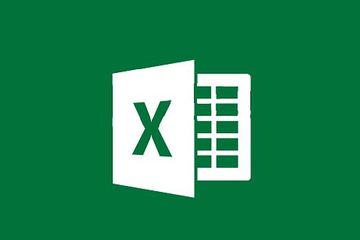
Cara Freeze Panes di Excel – Selamat datang di panduan praktis kami untuk freeze panes di Excel! Dalam artikel ini, kami akan membahas fitur yang sangat bermanfaat ini untuk membantu meningkatkan produktivitas Anda saat bekerja dengan spreadsheet.
Apa itu Freeze Panes di Excel?
Sebagai seorang pekerja kantoran atau pelajar, Anda pasti tidak asing lagi dengan aplikasi Microsoft Excel. Salah satu fitur yang sangat membantu dalam bekerja dengan spreadsheet adalah Freeze Panes. Apa itu Freeze Panes di Excel?
Secara sederhana, Freeze Panes adalah sebuah fitur di Excel yang memungkinkan Anda untuk mengunci bagian tertentu dari worksheet yang ingin Anda lihat terus menerus, sehingga saat Anda menggulir atau melakukan scroll pada worksheet, bagian yang di kunci tidak akan berubah.
Fitur Freeze Panes sangat berguna terutama ketika Anda bekerja dengan worksheet yang sangat besar, sehingga Anda dapat lebih efisien dalam melihat data dan meningkatkan produktivitas Anda.
Bagaimana Cara Freeze Panes di Excel?
Berikut adalah langkah-langkah untuk melakukan freeze panes pada dokumen Excel:
| Langkah | Instruksi |
|---|---|
| 1 | Buka dokumen Excel dan pilih sel yang berada di bawah baris atau sebelah kanan kolom yang ingin di-freeze. |
| 2 | Pilih tab View, kemudian pilih Freeze Panes pada grup Window. |
| 3 | Pilih salah satu dari opsi Freeze Panes seperti Freeze Panes, Freeze Top Row, atau Freeze First Column. |
| 4 | Untuk menghapus freeze panes, pilih tab View, kemudian pilih Unfreeze Panes pada grup Window. |
Setelah melakukan Cara freeze panes di excel, baris atau kolom yang di-freeze akan tetap terlihat saat Anda menggulir dokumen ke bawah atau ke samping. Hal ini memudahkan Anda untuk melihat data yang penting saat Anda bekerja dengan dokumen Excel yang lebih besar.
Mengapa Freeze Panes Penting dalam Produktivitas Kerja?
Freeze Panes adalah fitur yang sangat bermanfaat dalam Microsoft Excel. Dalam penggunaannya, Freeze Panes dapat membantu meningkatkan produktivitas kerja. Berikut adalah beberapa alasan mengapa fitur Freeze Panes sangat penting:
| Alasan | Keterangan |
|---|---|
| Memudahkan Navigasi | Dengan fitur Freeze Panes, pengguna dapat tetap melihat header baris dan kolom saat scroll ke bawah atau ke samping di lembar kerja Excel. |
| Mengurangi Kesalahan | Dengan header yang tetap terlihat, pengguna dapat menghindari kesalahan seperti salah memasukkan data ke dalam sel yang salah. |
| Mempercepat Pencarian Data | Dengan menggunakan fitur Freeze Panes, pengguna dapat membuka beberapa bagian lembar kerja Excel pada saat yang sama untuk bekerja pada beberapa bagian data tanpa harus kehilangan referensi header. |
| Meningkatkan Efisiensi | Dengan fitur Freeze Panes, pengguna dapat bekerja dengan lebih efisien karena tidak perlu selalu menggulir ke atas dan ke bawah atau ke kiri dan ke kanan dalam lembar kerja Excel. |
Kesalahan Umum dalam Menggunakan Freeze Panes
Meskipun fitur Freeze Panes sangat bermanfaat dalam meningkatkan produktivitas kerja, tetapi pengguna sering melakukan kesalahan saat menggunakannya. Berikut adalah beberapa kesalahan umum dalam menggunakan Freeze Panes dan cara mengatasinya:
- Menyalin data ke baris atau kolom tetap: Hindari menyalin data ke area yang dibekukan karena data tersebut akan muncul di semua halaman.
- Tidak mengaktifkan Freeze Panes: Pastikan untuk mengaktifkan Freeze Panes agar header baris dan kolom tetap terlihat saat berpindah halaman.
- Memiliki ukuran lembar kerja yang tidak sama: Jika lembar kerja memiliki ukuran berbeda, maka header yang dibekukan akan tetap di tempat yang salah atau tidak muncul sama sekali.
- Tidak mengubah header: Beberapa orang menggunakan header yang sama untuk setiap halaman, tetapi header tersebut tidak akan muncul di setiap halaman bila Freeze Panes tidak diaktifkan.
Fitur Tambahan dalam Freeze Panes Excel
Selain fitur dasar untuk mengunci baris dan kolom tertentu, ada beberapa fitur tambahan dalam freeze panes yang dapat membantu meningkatkan produktivitas Anda saat bekerja dengan Excel. Berikut adalah beberapa fitur tambahan tersebut:
| Fitur | Deskripsi |
|---|---|
| Freeze Multiple Rows/Columns | Dalam fitur dasar, hanya satu baris atau kolom yang dapat diunci. Namun, dengan fitur ini, Anda dapat mengunci beberapa baris atau kolom sekaligus. |
| Split Panes | Jika Anda bekerja dengan spreadsheet yang sangat besar, fitur split panes memungkinkan Anda untuk membagi jendela Excel menjadi beberapa bagian yang dapat digerakkan secara independen. Dengan cara ini, Anda dapat membandingkan data dari beberapa bagian sheet secara bersamaan. |
| Hide/Unhide Rows and Columns | Fungsi ini memungkinkan Anda menyembunyikan atau menampilkan baris atau kolom tertentu di spreadsheet. Ini dapat membantu Anda untuk fokus pada informasi yang relevan dan mengurangi kebingungan saat menavigasi sheet yang besar. |
Fitur Tambahan: Freeze Multiple Rows/Columns
Dalam fitur dasar, hanya satu baris atau kolom yang dapat diunci. Namun, dengan fitur freeze multiple rows/columns, Anda dapat mengunci beberapa baris atau kolom sekaligus. Caranya adalah:
- Pilih sel di bawah kolom dan sebelah kanan baris yang ingin diunci
- Masuk ke tab View dan klik pada ikon Freeze Panes
- Pilih opsi Freeze Panes
Dengan cara ini, baris dan kolom yang dipilih akan tetap terlihat saat Anda menggulirkan spreadsheet Anda, memudahkan Anda untuk melihat dan mengelola data.
Tips dan Trik untuk Mengoptimalkan Penggunaan Freeze Panes
Freeze panes dapat sangat membantu dalam meningkatkan produktivitas dalam Excel, tetapi tidak selalu mudah untuk menggunakannya secara optimal. Berikut adalah beberapa tips dan trik untuk membantu Anda mengoptimalkan penggunaan fitur Freeze Panes:
- Pilih dengan bijak: Ingatlah bahwa Anda hanya dapat membekukan baris atau kolom tertentu dalam satu waktu. Sebelum memilih fitur Freeze Panes, pastikan Anda tahu dengan pasti baris atau kolom mana yang harus dibekukan untuk meningkatkan produktivitas Anda.
- Memahami opsi: Ketika Anda membuka Menu Freeze Panes, Anda akan melihat beberapa opsi. Pilih opsi yang tepat dengan mempertimbangkan kebutuhan spesifik dan situasi pekerjaan Anda.
- Gunakan judul tabel: Jika Anda memiliki tabel dengan banyak kolom, pastikan untuk menggunakan judul tabel agar nama kolom selalu terlihat dan mudah diakses.
- Kustomisasi baris: Anda dapat mengkustomisasi warna atau gaya baris yang Anda beku dengan memilih “View” dan kemudian “Freeze Panes”.
- Dapatkan keuntungan dari fitur Split: Jika Anda perlu melihat beberapa area spreadsheet secara bersamaan, cobalah untuk menggunakan fitur Split. Fitur Split memungkinkan Anda untuk membagi layar Excel menjadi beberapa area yang dapat digulirkan secara independen.
- Simpan file secara teratur: Jangan lupa untuk menyimpan file Anda secara teratur saat bekerja dengan Freeze Panes. Ini akan membantu Anda menghindari kehilangan pekerjaan atau mengalami kerusakan data jika terjadi masalah dengan program Excel.
Menghindari Kesalahan Umum dalam Menggunakan Freeze Panes
Mengetahui cara menggunakan freeze panes di Excel dapat membantu meningkatkan produktivitas. Namun, terdapat beberapa kesalahan umum yang perlu dihindari agar fitur ini dapat berfungsi dengan efektif. Berikut adalah beberapa kesalahan umum yang perlu dihindari:
Tidak Memilih Sel yang Tepat
Kesalahan umum yang sering terjadi adalah tidak memilih sel yang tepat saat menetapkan pane yang akan digunakan. Ingat, freeze panes akan membekukan kolom dan baris di atas dan sebelah kiri sel yang dipilih. Oleh karena itu, pastikan sel yang dipilih merupakan sel yang tepat agar fitur freeze panes dapat berfungsi sebagaimana mestinya.
Tidak Menghapus Freeze Panes
Meskipun fitur freeze panes sangat berguna untuk meningkatkan produktivitas, dalam beberapa kasus fitur ini dapat menghalangi proses kerja. Jangan lupa untuk selalu menghapus freeze panes setelah selesai menggunakannya agar tidak mengganggu proses kerja di masa yang akan datang.
Memilih Seluruh Tabel atau Seluruh Sheet
Mengaktifkan freeze panes pada seluruh tabel atau seluruh sheet bukanlah hal yang disarankan. Hal ini dapat memperlambat proses kerja dan membuat spreadsheet menjadi lebih sulit untuk dikelola. Sebaiknya, gunakan fitur freeze panes hanya pada bagian yang memerlukan fix area agar dapat meningkatkan produktivitas secara efektif.
Alternatif Lain dalam Meningkatkan Produktivitas di Excel
Selain Freeze Panes, terdapat beragam fitur dan solusi lain yang dapat digunakan untuk meningkatkan produktivitas saat bekerja dengan Excel. Berikut adalah beberapa alternatif yang dapat dipertimbangkan:
1. Filter Data
Fitur filter data memungkinkan pengguna untuk menyaring data berdasarkan kriteria tertentu, sehingga memudahkan dalam menemukan informasi yang dibutuhkan. Pengguna dapat menambahkan lebih dari satu kriteria filter pada setiap kolom, dan dapat mengkombinasikan filter untuk menemukan data yang sangat spesifik.
2. PivotTable
PivotTable adalah fitur Excel yang sangat berguna dalam menganalisis data dalam jumlah besar. Pengguna dapat membuat tabel dinamis yang dapat diatur ulang dan dikelompokkan, serta menambahkan kolom baru untuk menampilkan hasil perhitungan seperti jumlah, rata-rata, atau persentase.
3. Solver
Fitur Solver dapat digunakan untuk memecahkan masalah optimasi dengan menyeimbangkan persamaan dan tugas. Contohnya, Solver dapat digunakan untuk menentukan jumlah produksi optimal dari bahan mentah untuk menghasilkan produk tertentu.
4. Shortcut Keyboard
Anda dapat mempercepat pekerjaan Anda di Excel dengan menggunakan pintasan keyboard. Excel memiliki banyak kombinasi keyboard yang dapat digunakan untuk melakukan tindakan tertentu seperti menyisipkan baris atau kolom, menjalankan perintah, atau membuka menu.
Dengan menguasai alternatif lain dalam meningkatkan produktivitas di Excel, pengguna dapat meningkatkan efisiensi dan menghemat waktu dalam proses kerja sehari-hari.
Studi Kasus: Meningkatkan Produktivitas dengan Freeze Panes
Sebagai seorang akuntan, Bapak Satria sering menggunakan Excel untuk mengolah data keuangan perusahaan. Dia sering merasa kesulitan ketika harus membandingkan data yang terletak di baris atau kolom yang berbeda. Setiap kali ia menggulir layar, ia harus melihat kembali ke kolom atau baris mana yang ia bandingkan.
Suatu hari, Bapak Satria membaca tentang fitur freeze panes di Excel dan mencoba menerapkannya. Dengan cara ini, ia bisa mengunci baris atau kolom tertentu sehingga selalu tetap terlihat di layar, bahkan saat ia menggulir ke bawah atau ke samping untuk melihat data lain.
Bapak Satria mencoba menerapkan freeze panes pada salah satu file Excel yang ia buat untuk perusahaan, dan ia merasa terbantu karena dapat melihat data yang ia bandingkan secara bersamaan. Ia bahkan menghemat waktu karena tidak perlu lagi mencari baris atau kolom yang dimaksud setiap kali ia ingin membandingkan data.
Setiap kali Bapak Satria membuka file Excel yang ia gunakan untuk perusahaan, ia selalu menerapkan freeze panes pada baris dan/atau kolom yang ia perlukan. Dengan cara ini, ia menjadi lebih efisien dalam membandingkan dan menganalisis data yang ia miliki.
Dalam hal ini, freeze panes sangat membantu dalam meningkatkan produktivitas kerja Bapak Satria. Ia lebih mudah dan cepat dalam memproses data keuangan perusahaan karena dapat membandingkan data dengan lebih efisien.
Panduan Praktis Cut Copy Paste di Excel
Kesimpulan
Dalam era digital yang semakin maju, kebutuhan akan efisiensi dan produktivitas dalam bekerja semakin penting. Dalam hal pengolahan data, Microsoft Excel menjadi salah satu program yang paling populer dan banyak digunakan. Dalam artikel ini, Anda telah mempelajari tentang fitur Freeze Panes di Excel dan bagaimana penggunaannya dapat meningkatkan produktivitas kerja Anda.
Freeze Panes memungkinkan Anda untuk menjaga beberapa bagian dari spreadsheet tetap terlihat sementara Anda menggulir melalui bagian lainnya. Hal ini sangat bermanfaat jika Anda memiliki spreadsheet yang sangat panjang atau berisi banyak data dan Anda ingin tetap melihat kolom atau baris tertentu. Dengan menggunakan fitur ini, Anda dapat mempercepat proses pekerjaan dan menghemat waktu.
Selain itu, kami juga telah membahas beberapa tips dan trik untuk memaksimalkan penggunaan Freeze Panes, serta kesalahan umum yang dapat terjadi dan cara menghindarinya. Ada juga fitur tambahan lainnya dalam Freeze Panes Excel yang dapat Anda gunakan untuk meningkatkan produktivitas Anda.
Jika Anda masih mengalami kendala dalam penggunaan Freeze Panes Excel, ada juga alternatif lain yang dapat digunakan. Namun, kami menyarankan Anda untuk terus berlatih dan mengembangkan keterampilan menggunakan fitur ini agar Anda bisa semakin efektif dalam bekerja dengan Excel.
Dalam studi kasus yang telah dibahas, Anda juga dapat melihat bagaimana Freeze Panes telah digunakan untuk meningkatkan produktivitas kerja di dalam sebuah perusahaan.
Dalam kesimpulan, Freeze Panes Excel merupakan fitur yang sangat berguna untuk meningkatkan produktivitas kerja Anda. Dengan memahami penggunaannya dan menggunakan beberapa tips dan trik yang telah dibahas, Anda dapat menghemat waktu dan menghasilkan pekerjaan yang lebih efisien dan akurat.