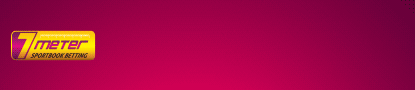Cara Membuat Bootable Flashdisk Windows 7 Work 100%
Membuat bootable flashdisk windows 7 merupakan cara yang paling banyak dipakai saat ini, untuk tahap instalasi windows. Menggunakan flash disk dianggap lebih mudah dibandingkan dengan menggunakan DVD. Pasalnya DVD memiliki ruang memori yang yang sangat terbatas. Terlebih lagi kepingan DVD sangat mudah tergores yang menyebabkan kerusakan DVD sekaligus file di dalamnya tidak bisa digunakan, sehingga pengguna harus menyimpan DVD dengan benar.
Cara Membuat Bootable Flashdisk Windows 7 Work 100%
Sebelum membuat bootable flashdisk windows 7 anda harus menyiapkan file ISO nya terlebih dahulu.
- Untuk windows 7 iso 32 bit download di link berikut https://download.microsoft.com/download/1/E/6/1E6B4803-DD2A-49DF-8468-69C0E6E36218/7601.24214.180801-1700.win7sp1_ldr_escrow_CLIENT_ULTIMATE_x86FRE_en-us.iso
- Untuk windows 7 iso 62 bit download di link berikut https://download.microsoft.com/download/5/1/9/5195A765-3A41-4A72-87D8-200D897CBE21/7601.24214.180801-1700.win7sp1_ldr_escrow_CLIENT_ULTIMATE_x64FRE_en-us.iso
Untuk melihat versi bit pada perangkat laptop/pc anda silakan buka k
Secara sederhana proses membuat bootable flashdisk windows 7 adalah dengan memformat terlebih dahulu isi flashdisk, kemudian memindahkan file iso atau sistem operasi windows 7 ke dalam flashdisk.
Kemudian flashdisk yang sudah terisi file iso windows 7 tesebut, nantinya bisa digunakan untuk menginstal windows ke dalam perangkat laptop atau pc.
Pada tutorial kali ini, sebaiknya diperhatikan dari awal artikel ini hingga akhir, supaya proses pembuatan bootable flashdisk windows 7 berjalan dengan baik dan bisa digunakan untuk menginstal windows ke perangkat yang anda miliki.
Persiapan untuk membuat bootable flashdisk
Sebelum melanjutkan cara untuk membuat bootable flashdisk windows 7 kalian harus mengetahui tipe partisi flashdisk yang akan kalian gunakan. Informasi ini berfungsi si untuk memilih tipe flashdisk saat proses pembuatan bootable flashdisk. Pasalnya jika salah menentukan tipe flashdisk maka bootable windows 7 tidak akan berjalan.
Tipe partisi terdiri dari dua jenis yaitu MBR dan GPT. Tipe partisi ini setiap flashdisk berbeda-beda, maka harus dilakukan pengecekan terlebih dahulu, dengan cara berikut ini:
- Buka command prompt melalui kotak pencarian windows di layar bagian kiri bawah laptop/PC.
- Kemudian jalankan perintah diskpart lalu tekan enter
- Jalankan perintah list disk lalu tekan enter
- Kemudian akan muncul informasi tipe flashdisk dengan ciri-ciri tanda * (bintang) maka tipe flashdisk tersebut adalah GPT sedangkan jika tidak ada maka jenis flashdisk adalah MBR.
- Selesai anda bisa melanjutkan ke tahap berikutnya.
Cara membuat bootable flashdisk windows 7 di rufus
Rufus merupakan program perangkat lunak yang digunakan untuk proses bootable usb flash drive. Aplikasi rufus sangat mudah digunakan karena memiliki tampilan yang sederhana. Hanya beberapa langkah mudah anda bisa membuat bootable flashdisk windows 7.
Rufus tidak hanya digunakan untuk proses bootable windows 7 melainkan juga sistem operasi yang lainnya seperti linux.
Kelebihan rufus adalah tidak perlu diinstal dalam perangkat laptop atau pc jadi rufus sifatnya portable. Di samping itu ukuran aplikasi rufus yang sangat kecil jadi bisa digunakan pada berbagai jenis laptop/pc.
Baiklah untuk membuat bootable flashdisk windows 7 di rufus langkah-langkahnya adalah sebagai berikut :
- Pertama silakan siapkan aplikasi rufus atau bisa kalian download di link berikut https://rufus.ie/id/.
- Kemudian buka aplikasi rufus dan pastikan flashdisk telah terhubung ke perangkat laptop
- Silakan tunggu sampai flashdisk terdeteksi, jika sudah akan muncul nama flashdisk kalian di bagian device.
- Atur dibagian skema partisi dengan tipe flashdisk yang sebelumnya telah kalian ketahui di tahap persiapan.
- Lalu silakan klik start dan akan muncul pemberitahuan untuk format flash disk atau flashdisk klik ok. Rufus akan mulai mentransfer file ISO, silakan tunggu hingga proses selesai.
- Jika sudah selesai maka akan muncul status
Membuat bootable flashdisk windows 7 dengan command prompt
Command prompt merupakan aplikasi penerjemahan perintah wah yang berupa kode atau script. Command prompt digunakan untuk melakukan ekskusi tertentu yang diinginkan oleh penggunanya, misalnya untuk memperbaiki sistem perangkat atau sistem operasi pada laptop/pc, kemudian untuk melakukan format pada flashdisk seperti yang akan kita bahas kali ini.
Berikut langkah-langkah membuat bootable flashdisk windows 7 dengan command prompt:
- Langkah pertama masukkan flashdisk yang sudah diinstal file ISO.
- Kedua buka command prompt, silakan ketik command prompt di kotak pencarian windows di layar kiri bawah. Klik kanan pilih run as administrator.
- Jalankan perintah DISKPART > Enter lalu akan muncul informasi diskpart perangkat anda.
- Jalankan perintah LIST DISK lalu akan muncul informasi seperti jumlah disk status, ukuran dan memori yang tersisa.
- Pilih jenis disk yang sesuai dengan flashdisk kalian, misalnya ada nama Disk 1 yang berukuran 14 Gb sesuai dengan flashdisk, maka jalankan perintah SELECT DISK 1 , lalu akan tampil unfirmasi Disk 1 is no selected disk, artiinya disk berhasil dipilih.
- Selanjutnya jalankan perintah-perintah dibawah ini:
- CLEAN > Enter
- CREATE PARTITION PRIMARU > Enter
- ACTIVE > Enter
- FORMAT FS-FAT32 > Enter
- Setelah muncul informasi DiskPart successfully formatted the volume kemudian ketik EXIT > Enter.
- Kemudian pindahkan isi file ISO yang berupa sistem operasi windows 7, ke dalam flash disk yang sudah diformat tadi.
Menggunakan UNetbootin
Unit boten adalah perangkat lunak untuk membuat sistem life usb. Program bisa dijalankan pada sistem operasi linux maupun windows atau dikenal juga sebagai program cross platform. Jadi fungsi UNetbotin adalah untuk membuat usb flash drive menjadi bootable.
Jadi program unit boten juga bisa kita gunakan untuk membuat partisi flash disk sebagai bootable windows 7. Berikut langkah-langkah pembuatannya :
- Langkah pertama pastilkan flashdisk telah terhubung ke laptop/pc
- Download dan buka file unetbootin di link berikut https://unetbootin.github.io/.
- Setelah terbuka pilih disk image lalu masukkan file ISO yang sudah kalian download sebelumnya
- Pada opsi Type silakan pilih usb drive
- Kemudian klik ok lalu aplikasi unetbootin akan memulai proses pembuatan bootable windows 7.
- Tunggu hingga proses selesai sampai muncul tulisan installation complete.
Menggunakan WinToBootic
WinToBootc juga merupakan software yang sangat sederhana untuk membuat usb flash drive untuk menyimpan sistem operasi mulai dari Windows Vista, Windows 7, Windows 8 dan Windows 10.
- Pastikan flashdisk sudah terhubung dengan laptop/pc.
- Download dan jalankan aplikasi di link berikut https://www.filecroco.com/download-wintobootic/.
- Setelah aplikasi berhasil terbuka kemudian pilih flashdisk / hardisk lalu cari file ISO nya.
- Kemudian klik Do it maka aplikasi wintobootic akan memulai proses pembuatan bootable windows 7
- Silahkan tunggu proses hingga selesai.
Yumi
Yumi juga jadi software pilihan karena dianggap tidak sering error seperti aplikasi usb flash drive lainnya. Jadi jika kalian mengalami kendala pada cara-cara sebelumnya, yumi bisa dijadikan solusi efektif.
- Pastikan flashdisk hardisk sudah terhubung dengan perangkat laptop/PC.
- Download dan jalankan aplikasi yumi di link berikut https://www.pendrivelinux.com/yumi-multiboot-usb-creator/
- Setelah aplikasi yummy terbuka, langkah pertama adalah memilih partisi flash disk
- Langkah kedua adalah memilih jenis windows yang akan diinstal
- Langkah ketiga adalah memilih file ISO
- Selanjutnya klik create
- Proses akan memakan waktu beberapa menit, silahkan tunggu hingga muncul pemberitahuan selesai.
Demikian cara membuat bootable flashdisk windows 7 dengan mudah dan work 100%. Jika mengalami kendala atau ada pertanyaan lainnya silakan tanyakan melalui kolom komentar dibawah.